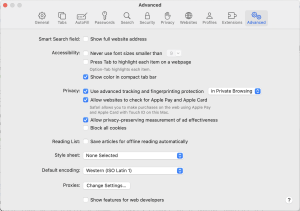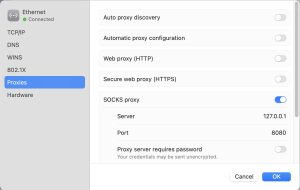« Configuration du proxy » : différence entre les versions
(Qu'est-ce qu'un proxy) |
mAucun résumé des modifications |
||
| (6 versions intermédiaires par 5 utilisateurs non affichées) | |||
| Ligne 1 : | Ligne 1 : | ||
== | == Comment créer un proxy == | ||
=== C'est quoi un proxy ? === | |||
Un proxy est un serveur qui sert de relais entre ton ordinateur et le serveur auquel tu veux accéder. Le proxy a plusieurs intérêts, comme masquer ton adresse IP sur le site auquel tu accèdes, ou encore accéder à des serveurs auxquels tu n'as pas accès depuis ton adresse IP actuelle. En gros, le proxy récupère les requêtes de ton ordinateur et le retransmet au serveur que tu interroges. Lorsque celui-ci répond, il te renvoie sa réponse. Un VPN est un exemple de proxy, qui a la particularité de chiffrer les transmissions. | |||
=== Comment créer un proxy ? === | |||
Pour créer un proxy, il faut avoir accès à un ''serveur'' qui peut servir d'intermédiaire. Pour accéder aux sites binets accessibles uniquement sur le Plâtal, on peut se servir de ''Moaz'' comme proxy. Pour cela, on demande d'abord (gentiment) à un BRman de nous créer un compte. Ensuite, on s'y connecte avec la commande suivante : | |||
<code>ssh -D 8080 129.104.201.55</code>. | |||
Alternativement, on peut utiliser le serveur <code>manche.polytechnique.fr</code> avec les identifiants Polytechnique.fr : | |||
<code>ssh -D 8080 prenom.nom@manche.polytechnique.fr</code> puis entrer son mot de passe. | |||
Ceci va créer le proxy sur ton port 8080. Cela signifie que les données que tu vas envoyer et recevoir depuis ton navigateur devront désormais passer par ce port (ports 80 et 443 par défaut). Il faut donc que tu configures ton navigateur pour qu'il sache qu'il doit faire ça. Pour cela, trouve les réglages de proxy de ton navigateur (<code>preferences>network proxy</code> sur firefox, <code>settings>system</code> sur chrome). Ensuite, sélectionne "manual proxy configuration" puis choisis <code>localhost</code> pour "HTTP Proxy" et <code>8080</code> pour le port. Coche enfin la case "SOCKS_v5". Tu devrais maintenant avoir accès aux sites binets ! | |||
Si tu n'as pas envie de recommencer cette manip' à chaque fois, tu peux utiliser un add-on qui enregistre ces réglages tout seul, tel que Foxy-Proxy. | |||
== | [[Fichier:Réglages de Proxy pour macOS (Safari) 1.png|vignette]] | ||
[[Fichier:Réglages de Proxy pour macOS (Safari).png|vignette]] | |||
==== Safari sur macOS ==== | |||
Pour Safari sur macOS, il faut sélectionner Safari > Préférences... > Avancées. L'avant-dernière ligne de la fenêtre se nomme "Proxys". Cliquer sur le bouton "Modifier les réglages...", tu vas arriver sur les réglages de proxys de ta connexion en cours* (Ethernet, Wi-Fi eduroam, Wi-Fi de chez toi, etc.). Activer "SOCKS proxy". Dans la case "Serveur", écrire <code>127.0.0.1</code>, dans la case "Port", écrire <code>8080</code>. Cliquer sur le bouton OK sur fond bleu en bas à droite. Tu peux maintenant accéder aux sites binets. | |||
Désactiver "SOCKS proxy" conserve les réglages pour une prochaine fois. | |||
En effet*, le réglage du proxy ne s'applique qu'à un réseau Ethernet ou Wi-Fi particulier, et si tu changes de connexion il faut reprendre la procédure. Une fois configuré, il s'applique au niveau du système et redirige toutes les requêtes de tous les programmes. | |||
== | === Se connecter aux sites On Platal depuis l'extérieur === | ||
[[SSH#Accès_aux_sites_internes|Voir la section sur les clés SSH]] | |||
Version actuelle datée du 20 mai 2024 à 11:14
Comment créer un proxy
C'est quoi un proxy ?
Un proxy est un serveur qui sert de relais entre ton ordinateur et le serveur auquel tu veux accéder. Le proxy a plusieurs intérêts, comme masquer ton adresse IP sur le site auquel tu accèdes, ou encore accéder à des serveurs auxquels tu n'as pas accès depuis ton adresse IP actuelle. En gros, le proxy récupère les requêtes de ton ordinateur et le retransmet au serveur que tu interroges. Lorsque celui-ci répond, il te renvoie sa réponse. Un VPN est un exemple de proxy, qui a la particularité de chiffrer les transmissions.
Comment créer un proxy ?
Pour créer un proxy, il faut avoir accès à un serveur qui peut servir d'intermédiaire. Pour accéder aux sites binets accessibles uniquement sur le Plâtal, on peut se servir de Moaz comme proxy. Pour cela, on demande d'abord (gentiment) à un BRman de nous créer un compte. Ensuite, on s'y connecte avec la commande suivante :
ssh -D 8080 129.104.201.55.
Alternativement, on peut utiliser le serveur manche.polytechnique.fr avec les identifiants Polytechnique.fr :
ssh -D 8080 prenom.nom@manche.polytechnique.fr puis entrer son mot de passe.
Ceci va créer le proxy sur ton port 8080. Cela signifie que les données que tu vas envoyer et recevoir depuis ton navigateur devront désormais passer par ce port (ports 80 et 443 par défaut). Il faut donc que tu configures ton navigateur pour qu'il sache qu'il doit faire ça. Pour cela, trouve les réglages de proxy de ton navigateur (preferences>network proxy sur firefox, settings>system sur chrome). Ensuite, sélectionne "manual proxy configuration" puis choisis localhost pour "HTTP Proxy" et 8080 pour le port. Coche enfin la case "SOCKS_v5". Tu devrais maintenant avoir accès aux sites binets !
Si tu n'as pas envie de recommencer cette manip' à chaque fois, tu peux utiliser un add-on qui enregistre ces réglages tout seul, tel que Foxy-Proxy.
Safari sur macOS
Pour Safari sur macOS, il faut sélectionner Safari > Préférences... > Avancées. L'avant-dernière ligne de la fenêtre se nomme "Proxys". Cliquer sur le bouton "Modifier les réglages...", tu vas arriver sur les réglages de proxys de ta connexion en cours* (Ethernet, Wi-Fi eduroam, Wi-Fi de chez toi, etc.). Activer "SOCKS proxy". Dans la case "Serveur", écrire 127.0.0.1, dans la case "Port", écrire 8080. Cliquer sur le bouton OK sur fond bleu en bas à droite. Tu peux maintenant accéder aux sites binets.
Désactiver "SOCKS proxy" conserve les réglages pour une prochaine fois.
En effet*, le réglage du proxy ne s'applique qu'à un réseau Ethernet ou Wi-Fi particulier, et si tu changes de connexion il faut reprendre la procédure. Une fois configuré, il s'applique au niveau du système et redirige toutes les requêtes de tous les programmes.