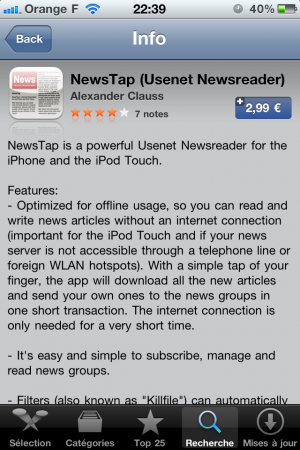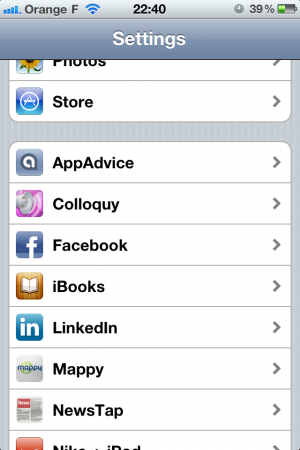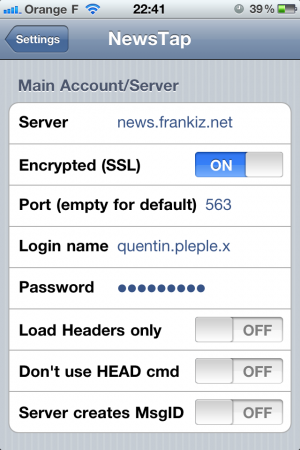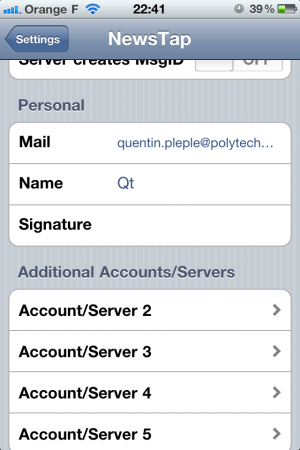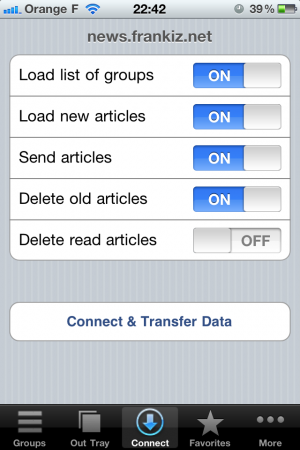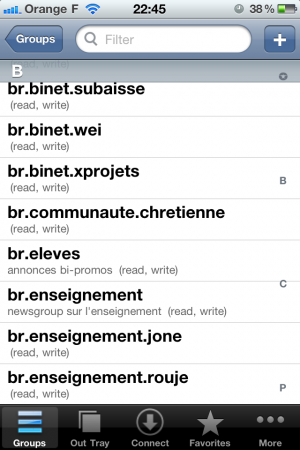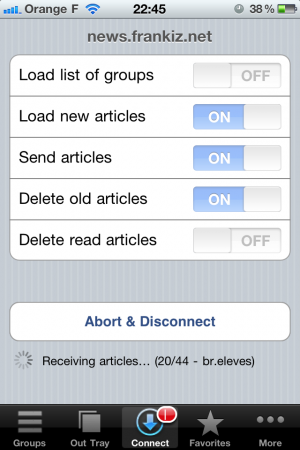« Configuration des brs sur iPhone » : différence entre les versions
Aucun résumé des modifications |
|||
| Ligne 6 : | Ligne 6 : | ||
== Télécharger l'application == | == Télécharger l'application == | ||
Rechercher "NewsTap" dans l'AppStore, l'acheter et la télécharger. | Rechercher "NewsTap" dans l'AppStore, l'acheter et la télécharger. | ||
{{Attention|La version gratuite de l'application NewsTap ne supporte pas le SSL et ne peut donc pas se connecter aux brs (malins ces développeurs...) Il faut donc prendre "NewsTap" et pas "NewsTap Lite".}} | {{Attention|La version gratuite de l'application NewsTap ne supporte pas le SSL et ne peut donc pas se connecter aux brs (malins ces développeurs...). Il faut donc prendre "NewsTap" (2,99€) et non pas "NewsTap Lite" (gratuite).}} | ||
[[Fichier:Newstap appstore.PNG|300px]] | [[Fichier:Newstap appstore.PNG|300px]] | ||
== Configuration == | == Configuration == | ||
Une fois l'application téléchargée et installée, la configuration se fait dans les configurations générales du téléphone | Une fois l'application téléchargée et installée, la configuration se fait dans les configurations générales du téléphone : cliquer sur l'icône "Paramètres" du launchpad de l'iPhone et chercher "NewsTap" dans la liste des applications configurables comme sur la capture ci-dessous : | ||
[[Fichier:Settings general.PNG|300px]] | [[Fichier:Settings general.PNG|300px]] | ||
Puis remplir les 5 champs Server, Encrypted, Port, Login name et Password de la boîte "Main Account/Server" comme ci-dessous avec | Puis remplir les 5 champs Server, Encrypted, Port, Login name et Password de la boîte "Main Account/Server" comme ci-dessous avec votre login sous la forme '''prenom.nom.x''' (avec un "x" à la fin) et le mot de passe est le mot de passe Frankiz : | ||
[[Fichier:Settings newstap up.PNG|300px]] | [[Fichier:Settings newstap up.PNG|300px]] | ||
Remplir les 2 champs Mail et Name de la boîte "Personal" (en dessous) avec votre adresse perso et avec le nom/pseudo que vous voulez | Remplir les 2 champs Mail et Name de la boîte "Personal" (en dessous) avec votre adresse perso et avec le nom/pseudo que vous voulez utiliser pour signer vos posts : | ||
[[Fichier:Settings newstap down.PNG|300px]] | [[Fichier:Settings newstap down.PNG|300px]] | ||
| Ligne 38 : | Ligne 38 : | ||
Si la réception, ni l'envoi de message ne se fait automatiquement. Cela signifie que : | Si la réception, ni l'envoi de message ne se fait automatiquement. Cela signifie que : | ||
* pour récupérer les nouveaux messages, il faut '''aller dans l'onglet "Connect" puis cliquer sur "Connect & Transfer Data".''' | * pour récupérer les nouveaux messages, il faut '''aller dans l'onglet "Connect" puis cliquer sur "Connect & Transfer Data".''' | ||
* pour envoyer un message, il faut le rédiger, cliquer sur " | * pour envoyer un message, il faut le rédiger, cliquer sur "send" et ensuite '''aller dans l'onglet "Connect" puis cliquer sur "Connect & Transfer Data".''' | ||
En cas de problème, je peux vous aider à configurer votre iPhone : [[User:Qt|Quentin Pleplé]] quentin.pleple@gmail.com | |||
Version du 9 novembre 2010 à 04:15
Prérequis
- Un iPhone
- 2,99€ (eh oui, c'est payant)
Procédure
Télécharger l'application
Rechercher "NewsTap" dans l'AppStore, l'acheter et la télécharger.
Configuration
Une fois l'application téléchargée et installée, la configuration se fait dans les configurations générales du téléphone : cliquer sur l'icône "Paramètres" du launchpad de l'iPhone et chercher "NewsTap" dans la liste des applications configurables comme sur la capture ci-dessous :
Puis remplir les 5 champs Server, Encrypted, Port, Login name et Password de la boîte "Main Account/Server" comme ci-dessous avec votre login sous la forme prenom.nom.x (avec un "x" à la fin) et le mot de passe est le mot de passe Frankiz :
Remplir les 2 champs Mail et Name de la boîte "Personal" (en dessous) avec votre adresse perso et avec le nom/pseudo que vous voulez utiliser pour signer vos posts :
Une fois la configuration terminée, quitter les paramètres et ouvrir l'appli NewsTap. Aller dans l'onglet "Connect" et cliquer sur "Connect & Transfer Data" pour que l'appli charge la liste des brs disponibles :
Pour s'abonner à des brs, aller dans l'onglet "Groups", cliquer sur le "+" en haut à droite et sélectionner les brs souhaités :
Enfin, pour charger les messages de ces brs, retourner dans l'onglet "Connect" puis cliquer sur "Connect & Transfer Data".
Utilisation
Si la réception, ni l'envoi de message ne se fait automatiquement. Cela signifie que :
- pour récupérer les nouveaux messages, il faut aller dans l'onglet "Connect" puis cliquer sur "Connect & Transfer Data".
- pour envoyer un message, il faut le rédiger, cliquer sur "send" et ensuite aller dans l'onglet "Connect" puis cliquer sur "Connect & Transfer Data".
En cas de problème, je peux vous aider à configurer votre iPhone : Quentin Pleplé quentin.pleple@gmail.com