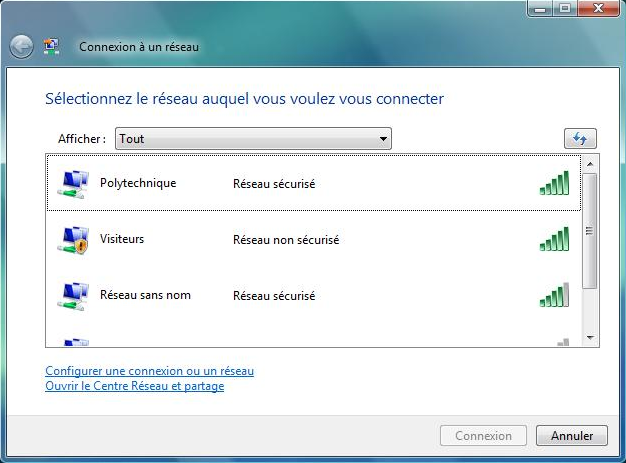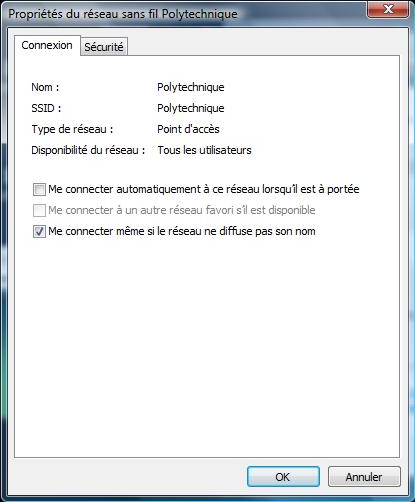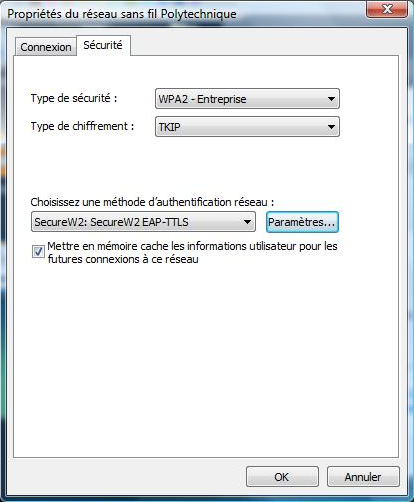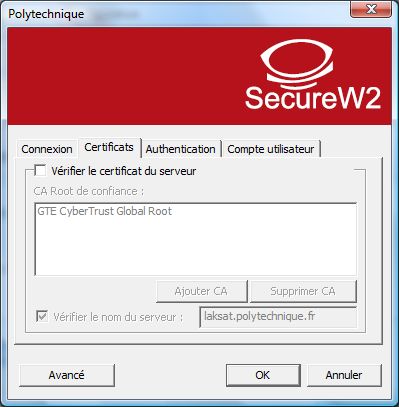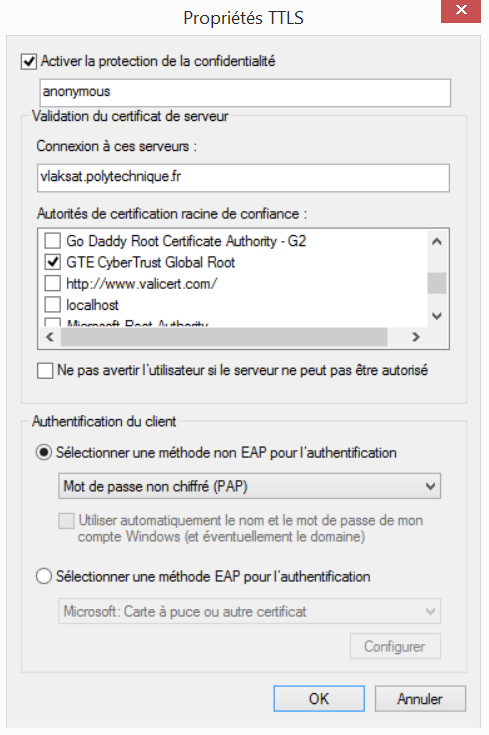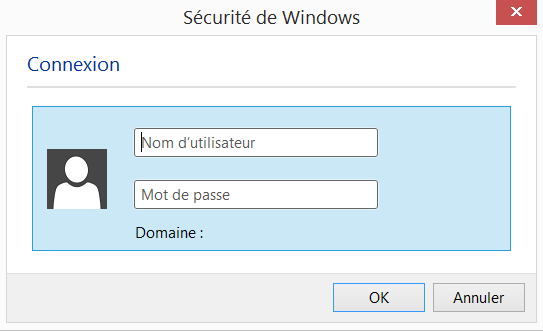« Configuration du WiFi sous Windows » : différence entre les versions
De WikiBR
m (changement menu) |
Aucun résumé des modifications |
||
| Ligne 1 : | Ligne 1 : | ||
{{Menu wifi}} | {{Menu wifi}} | ||
== Installation de SecureW2 == | |||
== Documentation de la DSI == | |||
La [http://www.dsi.polytechnique.fr/fr/telecommunications/wifi/ documentation de la DSI] est disponible. | |||
==Sous Windows Vista et Windows 7== | |||
Sous Vista et Windows 7, l'accès au WiFi de la DSI implique l'utilisation d'un logiciel appelé SecureW2. Cliquez sur les images pour accéder à des versions plus grandes. | |||
=== Installation de SecureW2 === | |||
* Installer SecureW2 dont une copie est disponible ici: [http://www.dsi.polytechnique.fr/fr/telecommunications/wifi/ Télécharger SecureW2] | * Installer SecureW2 dont une copie est disponible ici: [http://www.dsi.polytechnique.fr/fr/telecommunications/wifi/ Télécharger SecureW2] | ||
| Ligne 8 : | Ligne 15 : | ||
* Redémarrer | * Redémarrer | ||
== Connexion au réseau == | === Connexion au réseau === | ||
[[Image:Wifi_Vista_Sélection_Réseau.png]] | [[Image:Wifi_Vista_Sélection_Réseau.png]] | ||
| Ligne 22 : | Ligne 29 : | ||
[[Image:Wifi_Vista_Login.png]] | [[Image:Wifi_Vista_Login.png]] | ||
=== Paramétrage des DNS === | |||
== Paramétrage des DNS == | |||
C'est le même que pour la connection filaire de votre chambre: | C'est le même que pour la connection filaire de votre chambre: | ||
| Ligne 31 : | Ligne 36 : | ||
* Ajouter les serveurs DNS '''129.104.201.51''' et '''129.104.201.53'''. Cliquer sur Avancé, et dans l'onglet DNS ajouter les suffixes suivants: eleves.polytechnique.fr, polytechnique.fr | * Ajouter les serveurs DNS '''129.104.201.51''' et '''129.104.201.53'''. Cliquer sur Avancé, et dans l'onglet DNS ajouter les suffixes suivants: eleves.polytechnique.fr, polytechnique.fr | ||
= | == Sous Windows 8 == | ||
* Dans la liste des réseaux (en bas à droite de l'écran), cliquer avec le bouton droit sur le réseau '''Polytechnique''' > '''Afficher les propriétés de connexion''' ; | |||
* Choisi l'onglet '''Authentification''' ; | |||
* Dans l'onglet '''Sécurité''', choisir : | |||
** Type de sécurité : '''WPA2 - Entreprise''' ; | |||
** Type de chiffrement : '''AES''' ; | |||
** Méthode d'authentification réseau : '''Microsoft: EAP-TTLS''' ; | |||
* Cliquer sur '''Paramètres''' ; | |||
* Cocher la case : '''Activer la protection de la confidentialité'''; | |||
[[Image:Conf-windows auth-proprietes.png]] | |||
* Saisir anonymous ; | |||
* Connexion à ces serveurs : vlaksat.polytechnique.fr | |||
* Dans Autorités de certification racine de confiance, coche '''GTE Cyber Trust Global Root''' ; | |||
* Choisir '''Sélectionner une méthode non EAP pour l'authentification''' et '''Mot de passe non chiffré (PAP)''' ; | |||
* Valider ; | |||
* Si une nouvelle fenêtre demande des identifiants, entrer ses identifiants ENEX. | |||
[[Image:Conf-windows login-ldap.png|Identifiants ENEX]] | |||
[[Catégorie:Wifi]] | [[Catégorie:Wifi]] | ||
Version du 7 juin 2015 à 18:46
Documentation de la DSI
La documentation de la DSI est disponible.
Sous Windows Vista et Windows 7
Sous Vista et Windows 7, l'accès au WiFi de la DSI implique l'utilisation d'un logiciel appelé SecureW2. Cliquez sur les images pour accéder à des versions plus grandes.
Installation de SecureW2
- Installer SecureW2 dont une copie est disponible ici: Télécharger SecureW2
Sous Vista l'installation peut se terminer par un message d'erreur disant que l'installation a échoué : ne pas s'y fier, l'installation à quand même fonctionné.
- Redémarrer
Connexion au réseau
- Aller dans le menu connexion de Windows, et par click droit sur le réseau "Polytechnique", aller configurer les propriétés.
- Dans l'onglet connection, activer l'option "Me connecter même si le réseau ne diffuse pas son nom."
- Dans l'onglet sécurité, vérifier que le type de sécurité est "WPA2 - Entreprise", que le chiffrement est "AES", et que la méthode d'authentification est SecureW2:SecureW2 EAP-TTLS. Cliquer sur paramètres.
- Cliquer son Configurer le profil Polytechnique.
- Dans l'onglet certificat, désactiver le certificat pour la première connection. Pour plus de sécurité penser à le réactiver par la suite.
- Dans l'onglet compte utilisateur, utiliser le login et mot de passe MONED (salles info) comme identifiants.
Paramétrage des DNS
C'est le même que pour la connection filaire de votre chambre:
- Dans le menu Centre réseau et Partage, cliquer sur Voir le statut de la Connection, puis Propriétés. Modifier les propriétés du Protocole Internet Version 4.
- Ajouter les serveurs DNS 129.104.201.51 et 129.104.201.53. Cliquer sur Avancé, et dans l'onglet DNS ajouter les suffixes suivants: eleves.polytechnique.fr, polytechnique.fr
Sous Windows 8
- Dans la liste des réseaux (en bas à droite de l'écran), cliquer avec le bouton droit sur le réseau Polytechnique > Afficher les propriétés de connexion ;
- Choisi l'onglet Authentification ;
- Dans l'onglet Sécurité, choisir :
- Type de sécurité : WPA2 - Entreprise ;
- Type de chiffrement : AES ;
- Méthode d'authentification réseau : Microsoft: EAP-TTLS ;
- Cliquer sur Paramètres ;
- Cocher la case : Activer la protection de la confidentialité;
- Saisir anonymous ;
- Connexion à ces serveurs : vlaksat.polytechnique.fr
- Dans Autorités de certification racine de confiance, coche GTE Cyber Trust Global Root ;
- Choisir Sélectionner une méthode non EAP pour l'authentification et Mot de passe non chiffré (PAP) ;
- Valider ;
- Si une nouvelle fenêtre demande des identifiants, entrer ses identifiants ENEX.