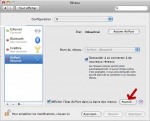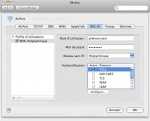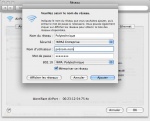Configuration des clients pour le WiFi
Wifi de la DSI
Sous Linux
Configuration et utilisation en mode graphique
Utiliser la documentation de la DSI.
Configuration non graphique
Il faut installer le package wpa_supplicant (http://hostap.epitest.fi/wpa_supplicant/, en natif sur toutes les bonnes distribs).
Le fichier de configuration est le suivant :
#######################################
# Config de /etc/wpa_supplicant.conf #
#######################################
# Fichier d'interface pour contrôle du démon
ctrl_interface=/var/run/wpa_supplicant
# Contrôle d'accès à l'interface (ici root)
ctrl_interface_group=0
# IEEE 802.1X/EAPOL version
eapol_version=1
# Type de scan pour trouver le reseau (par le prog/par la carte/les 2)
ap_scan=2
# EAP fast re-authentication
fast_reauth=1
###############################
# Config spécifique au réseau #
###############################
network={
ssid="Polytechnique"
key_mgmt=WPA-EAP
eap=TTLS
identity="jean.dupont" # login de salle info
password="monpetitponey" # mot de passe de salle info
pairwise=TKIP
group=TKIP
priority=2
phase2="auth=PAP"
}
Connection au réseau wifi
On considère que l'interface wlan0 est l'interface wifi
Lancer wpa_supplicant en démon (-B) (-D driver pour spécifier un driver de carte wifi (wext pour les pilotes du noyau), -d pour le débug, -c pour indiquer le fichier de configuration)
sudo wpa_supplicant -Dwext -i wlan0 -B -c /etc/wpa_supplicant.conf
Une fois la connection établie, lancer une requete dhcp
sudo dhclient wlan0
Et voilà, ça devrait marcher. Pour avoir les DNS élèves, il faut remettre le /etc/resolv.conf aux valeurs indiquées dans l'infoBR :
search eleves.polytechnique.fr polytechnique.fr nameserver 129.104.201.53 nameserver 129.104.201.51
Script
On peut aussi créer un script de connexion pour ne pas avoir à se rappeler des commandes :
#!/bin/sh wpa_supplicant -Dwext -i wlan0 -B -c /etc/wpa_supplicant.conf dhclient wlan0 # pour avoir la dns élève echo "search eleves.polytechnique.fr polytechnique.fr nameserver 129.104.201.53 nameserver 129.104.201.51" > /etc/resolv.conf
Puis on rend le fichier exécutable par
chmod a+x le_script
Ensuite, il suffit de le lancer en root :
sudo ./le_script # dans le répertoire du script
Sous Mac
(Cliquer sur les images pour les agrandir...)
Connexion au réseau
- Activer Airport (icône en haut à droite, cf image 1).
- Sélectionner le réseau "Polytechnique".
- Utiliser le login et mot de passe MONED (salles info) comme identifiants.
Paramétrage du WPA
- Ouvrir les Préférences Système, cliquer sur l'icône "Réseau", sous "Internet et réseau".
- Cliquer sur Airport, puis sur "Avancé..." (cf image 2).
- Cliquer sur l'onglet 802.1X, créer un nouveau profil utilisateur (avec le bouton "plus", cf image 3).
- Entrer les login et mot de passe MONED, et n'activer (en cochant la case) que le protocole TTLS. Sur l'image, l'utilisateur s'appelle "WPA: Polytechnique".
- Cliquer sur TTLS pour le mettre en surbrillance, puis sur "Configurer..." Dans le menu déroulant, choisir PAP, et laisser l'autre champ vide (cf image 4).
Paramétrage des DNS
- Cliquer sur l'onglet DNS.
- Ajouter les serveurs DNS 129.104.30.41 et 129.104.7.41 (grisés sur l'image), cf image 5. Les deux autres sont les DNS élèves, à ajouter si vous avez créé une connexion spécifique Wi-Fi école.
Configuration finale du réseau
- Cliquer sur l'onglet "Airport". Cliquer sur "Polytechnique" dans la liste des réseaux, puis sur le bouton "modifier" (petit crayon, image 6).
- La sécurité doit être en WPA2 Entreprise si elle n'y est pas déjà.
- Utiliser les login et mot de passe MONED.
- Dans le menu déroulant 802.1X, choisir le profil d'utilisateur qu'on a créé précédemment (ici, WPA: Polytechnique).
Se référer à l'image 7 pour ces dernières étapes.
Wifi du BR
Sous Linux
Il faut installer le package wpa_supplicant (http://hostap.epitest.fi/wpa_supplicant/, en natif sur toutes les bonnes distribs).
Configuration de wpasupplicant: /etc/wpasupplicant.conf
#############################
# Config de wpa_supplicant #
#############################
# Fichier d'interface pour contrôle du démon
ctrl_interface=/var/run/wpa_supplicant
# Contrôle d'accès à l'interface (ici root)
ctrl_interface_group=0
# IEEE 802.1X/EAPOL version
eapol_version=1
# Type de scan pour trouver le reseau (par le prog/par la carte/les 2)
ap_scan=2
# EAP fast re-authentication
fast_reauth=1
###############################
# Config spécifique au réseau #
###############################
# EAP-TTLS/PAP configuration reseau de l'X
network={
scan_ssid=1 # Scan des essid non broadcastés
ssid="kastell" # essid privé
key_mgmt=WPA2-EAP # connection avec clés générées automatiquement
eap=TTLS # Auth EAP-TTLS
identity="loginpoly" # Identifiant
password="mot_de_passe" # mot de passe
ca_cert="/home/ca-cert.pem" # certificat serveur (si on veut vérifier que c'est le bon)
phase2="auth=PAP" # authentification 2eme phase PAP
}
Connection au réseau wifi
On considère que l'interface eth0 est l'interface wifi
Sélectionner l'essid du réseau privé à "chombier"
iwconfig eth0 essid chombier
Lancer wpa_supplicant en démon (-B) (-D driver pour spécifier un driver de carte wifi (wext pour les pilotes du noyau), -d pour le débug)
wpa_supplicant -Dwext -i eth0 -B
Une fois la connection établie, lancer une requete dhcp
dhclient eth0
Et voilà, ça devrait marcher.
Sous Mac
- Démarrer l'application "connexion à internet"
- Sélectionner l'onglet "802.1x"
- Dans la liste déroulante intitulée Configuration, sélectionner "Autre" pour créer une nouvelle configuration.
Renseigner ensuite les champs "nom d'utilisateur" et "mot de passe" avec les bonnes valeurs (les mêmes que sur frankiz)
- Préciser "Chombier" dans la case "réseau sans fil"
- Revenir ensuite sur le menu déroulant configuration pour séléctionner cette fois-ci "modifier les configurations", l'application proposera alors d'enregistrer la configuration courante en lui donnant un nom.
Un nouveau formulaire apparaît :
- Le tableau "Authentification" contiens une liste de protocoles à cocher :
cocher "TTLS"
- Ensuite, cliquez sur le bouton "configurer" pour faire apparaître un troisième formulaire.
Dans celui-ci, sélectionnez le mode "PAP" pour l'"authentification interne TTLS" et laisser non renseigné le champ identité interne.
- Cliquer ensuite sur le bouton "OK" de chaque formulaire et tenter une connexion avec le bouton : "se connecter".