« Configuration du WiFi sous Mac » : différence entre les versions
De WikiBR
Aucun résumé des modifications |
Aucun résumé des modifications |
||
| (10 versions intermédiaires par 7 utilisateurs non affichées) | |||
| Ligne 1 : | Ligne 1 : | ||
{{Menu wifi | {{Archive|La DSI utilise maintenant eduroam.}} | ||
{{Menu wifi}} | |||
Cette page propose une aide détaillée pour se connecter au réseau WiFi de la DSI sous Mac OS X, l'agencement des menus peut légèrement varier entre les différentes versions, mais cela ne devrait normalement pas poser de problème. | Cette page propose une aide détaillée pour se connecter au réseau WiFi de la DSI sous Mac OS X, l'agencement des menus peut légèrement varier entre les différentes versions, mais cela ne devrait normalement pas poser de problème. | ||
=Sous Mac OS X Lion et Mac OS X Mountain Lion= | |||
[ | # Télécharger le fichier de configuration suivant : [http://br.binets.fr/wifi/wifi-polytechnique.mobileconfig http://br.binets.fr/wifi/wifi-polytechnique.mobileconfig] | ||
# Double-cliquer dessus et suivre les instructions. | |||
# Éventuellement, modifier les réglages de [[#Proxy|proxy]] pour la connexion wifi. | |||
En cas de problème, consulte la [http://www.dsi.polytechnique.fr/fr/services-aux-utilisateurs/accedez-au-reseau-de-l-ecole/en-wifi/ documentation de la DSI] et fait un mail au BR (br@eleves.polytechnique.fr) pour qu'il change cette page ! | |||
=Sous les versions précédentes de Mac OS X (Leopard et Snow Leopard)= | |||
== Paramétrage du WPA == | == Paramétrage du WPA == | ||
# Ouvrir les Préférences Système, cliquer sur l'icône "Réseau", sous "Internet et réseau". | |||
# Cliquer sur Airport, puis sur "Avancé..." [[Image:Wifi_Mac_preferences.jpg]] | |||
# Cliquer sur l'onglet 802.1X, créer un nouveau profil utilisateur en cliquant sur le "+" en bas de la liste de gauche. | |||
[[Image: | # Entrer les login et mot de passe MONED, et n'activer (en cochant la case) que le protocole TTLS. Sur l'image, l'utilisateur s'appelle "'''WPA: Polytechnique'''". [[Image:Wifi_Mac_WPA_nom.jpg]] | ||
# Cliquer sur TTLS pour le mettre en surbrillance, puis sur "Configurer..." Dans le menu déroulant, choisir PAP, et laisser l'autre champ vide. [[Image:Wifi_Mac_TTLS.jpg]] | |||
[[Image: | |||
== Paramétrage des DNS == | == Paramétrage des DNS == | ||
# Cliquer sur l'onglet DNS. | |||
# Ajouter les serveurs DNS '''129.104.30.41''' et '''129.104.7.41''' (grisés sur l'image), cf image '''5'''. Les deux autres sont les DNS élèves, à ajouter si vous avez créé une connexion spécifique Wi-Fi école. [[Image:Wifi_Mac_DNS.jpg]] | |||
== Configuration finale du réseau == | == Configuration finale du réseau == | ||
# Cliquer sur l'onglet "Airport". Cliquer sur "Polytechnique" dans la liste des réseaux, puis sur le bouton "modifier" (petit crayon). [[Image:Wifi_Mac_reseau.jpg]] | |||
# La sécurité doit être en WPA2 Entreprise si elle n'y est pas déjà. | |||
# Utiliser les login et mot de passe MONED. | |||
# Dans le menu déroulant 802.1X, choisir le profil d'utilisateur qu'on a créé précédemment (ici, '''WPA: Polytechnique'''). [[Image:Wifi_Mac_WPA.jpg]] | |||
== Proxy == | |||
# Dans l'onglet "Proxys" | |||
# Désélectionner toutes les cases | |||
# Puis sélectionner seulement "Configuration de proxy automatique" | |||
# Entrer l'URL suivante dans le champ à droite : {{c|http://config/proxy.pac}} | |||
[[ | [[Catégorie:Wifi]] | ||
Version actuelle datée du 18 mars 2023 à 17:39
Cette page propose une aide détaillée pour se connecter au réseau WiFi de la DSI sous Mac OS X, l'agencement des menus peut légèrement varier entre les différentes versions, mais cela ne devrait normalement pas poser de problème.
Sous Mac OS X Lion et Mac OS X Mountain Lion
- Télécharger le fichier de configuration suivant : http://br.binets.fr/wifi/wifi-polytechnique.mobileconfig
- Double-cliquer dessus et suivre les instructions.
- Éventuellement, modifier les réglages de proxy pour la connexion wifi.
En cas de problème, consulte la documentation de la DSI et fait un mail au BR (br@eleves.polytechnique.fr) pour qu'il change cette page !
Sous les versions précédentes de Mac OS X (Leopard et Snow Leopard)
Paramétrage du WPA
- Ouvrir les Préférences Système, cliquer sur l'icône "Réseau", sous "Internet et réseau".
- Cliquer sur Airport, puis sur "Avancé..."
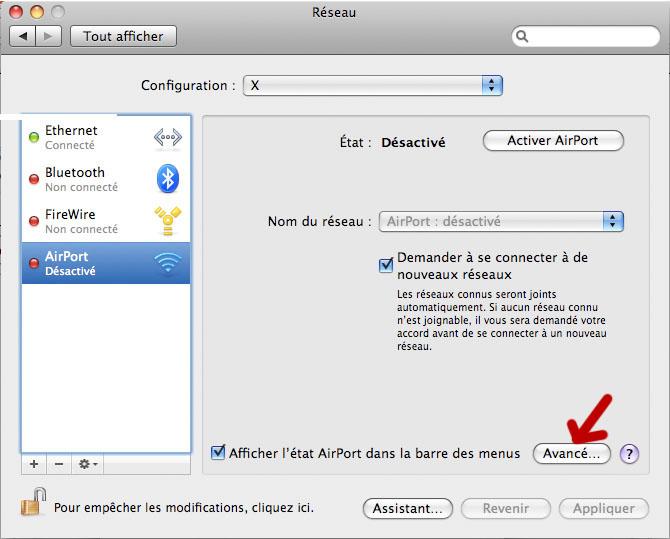
- Cliquer sur l'onglet 802.1X, créer un nouveau profil utilisateur en cliquant sur le "+" en bas de la liste de gauche.
- Entrer les login et mot de passe MONED, et n'activer (en cochant la case) que le protocole TTLS. Sur l'image, l'utilisateur s'appelle "WPA: Polytechnique".
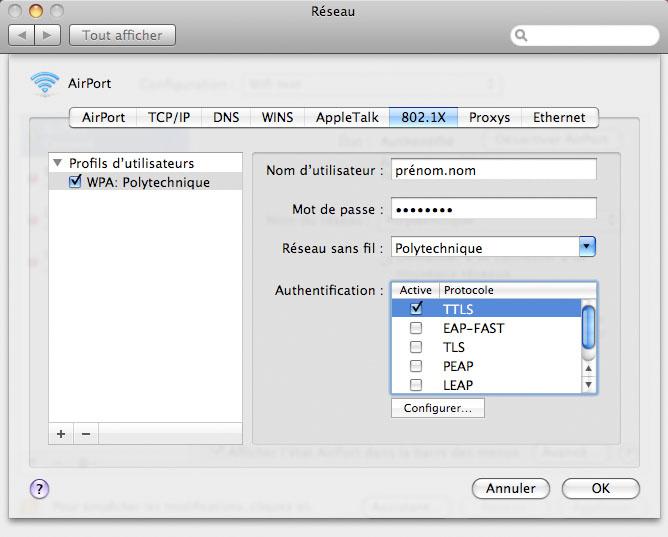
- Cliquer sur TTLS pour le mettre en surbrillance, puis sur "Configurer..." Dans le menu déroulant, choisir PAP, et laisser l'autre champ vide.
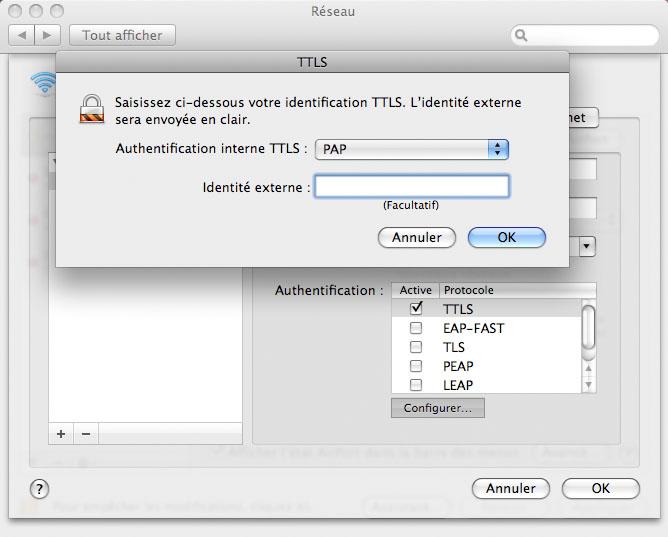
Paramétrage des DNS
- Cliquer sur l'onglet DNS.
- Ajouter les serveurs DNS 129.104.30.41 et 129.104.7.41 (grisés sur l'image), cf image 5. Les deux autres sont les DNS élèves, à ajouter si vous avez créé une connexion spécifique Wi-Fi école.
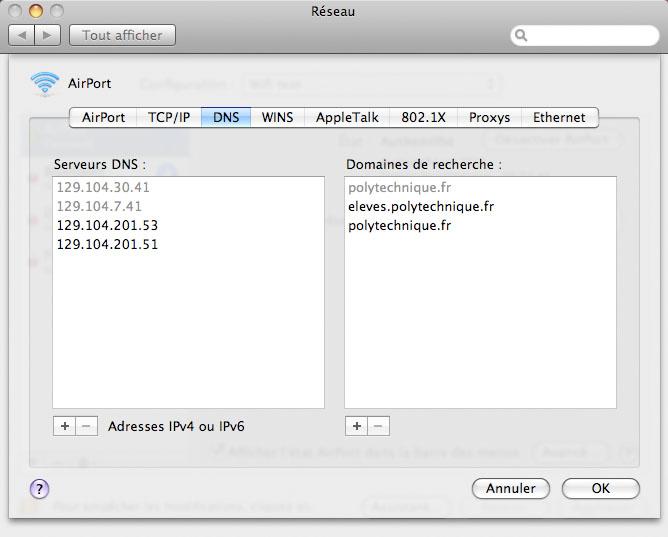
Configuration finale du réseau
- Cliquer sur l'onglet "Airport". Cliquer sur "Polytechnique" dans la liste des réseaux, puis sur le bouton "modifier" (petit crayon).
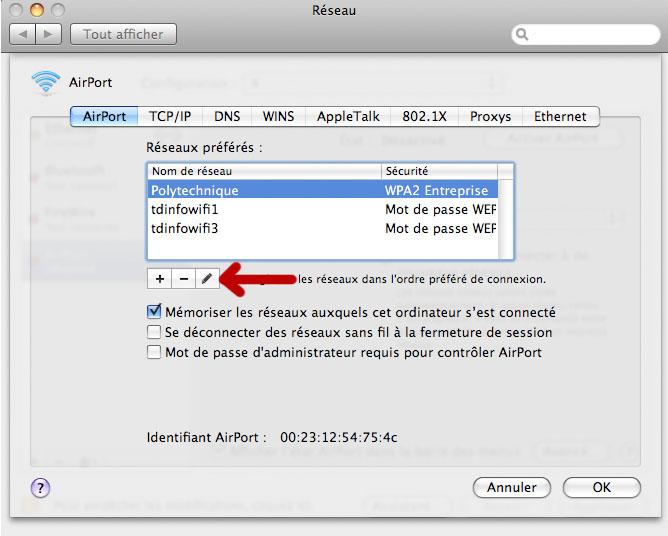
- La sécurité doit être en WPA2 Entreprise si elle n'y est pas déjà.
- Utiliser les login et mot de passe MONED.
- Dans le menu déroulant 802.1X, choisir le profil d'utilisateur qu'on a créé précédemment (ici, WPA: Polytechnique).
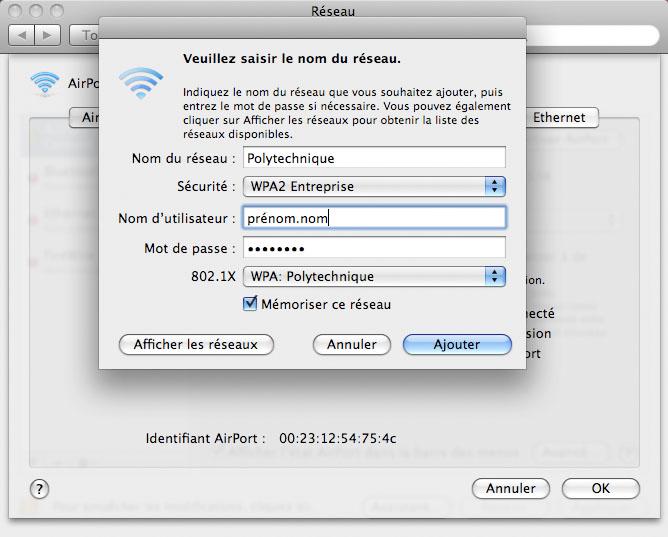
Proxy
- Dans l'onglet "Proxys"
- Désélectionner toutes les cases
- Puis sélectionner seulement "Configuration de proxy automatique"
- Entrer l'URL suivante dans le champ à droite :
http://config/proxy.pac
