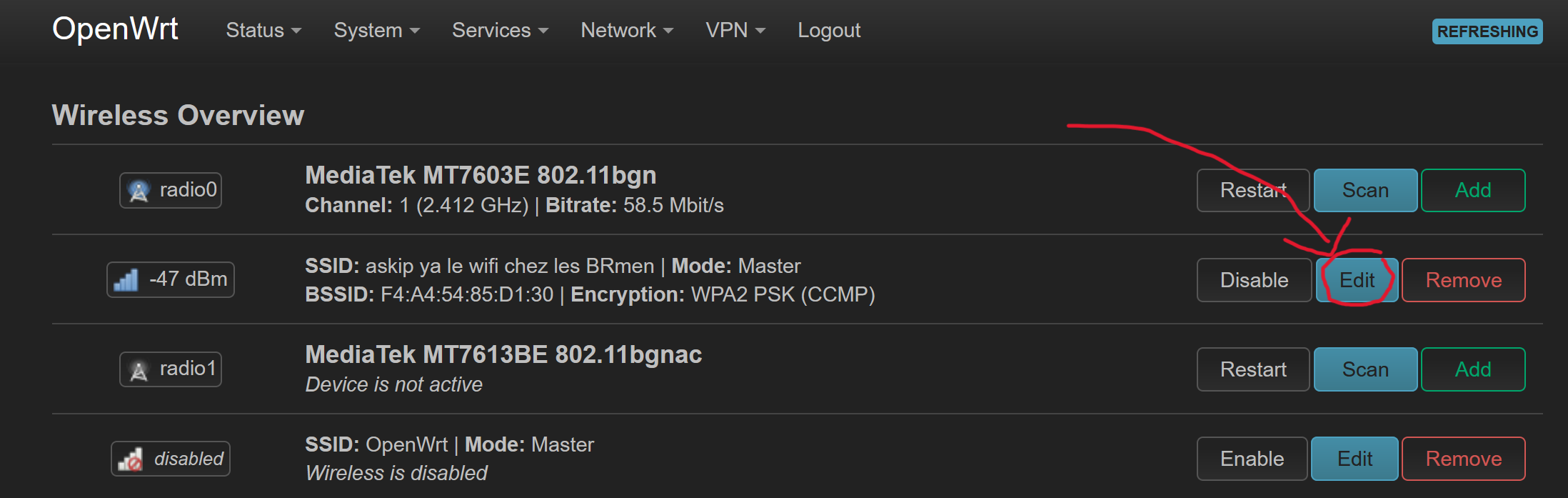Routeurs Wi-Fi
- Trucs et astuces du BR
- Diagnostiquer une panne réseau
- Configurer un routeur dans son casert
- Création d'un compte Sigma
- Comment récupérer mes données que j'ai effacées sur mon disque dur ?
- Comment utiliser Git ? (Pour les projets en équipe)
- Comment utiliser SSH ?
- Mettre en place SSH pour Gitlab
- Comprendre les différents identifiants à l'X
- Comment imprimer à l'X ?
Cette page a pour vocation d'aider les propriétaires d'un routeur paramétré par le BR. Elle recense différents conseils et méthodes pour personnaliser son routeur et résoudre les éventuels problèmes rencontrés. Si vous désirez configurer votre routeur de A à Z, des tutoriels sont disponibles sur les pages suivantes :
- Routeurs Wi-Fi/Tutoriel Cudy WR3000 pour configurer le modèle actuellement recommandé par le BR
- Routeurs Wi-Fi/Tutoriel TP-Link Archer C50 qui explique en particulier le cas de modèles plus récents mais qui risquent d'être briqués si on fournit directement l'image d'OpenWRT depuis l'interface GUI, d'où l'utilisation du protocole TFTP qui y est détaillée
- Routeurs Wi-Fi/Tutoriel qui explique en particulier le cas d'anciens modèles avec peu de mémoire
Configuration initiale
Une suggestion de Rémi Grzeczkowicz : Cudy WR1300 Gigabit Routeur Wi-FI Dual Band AC1200 sans Fil 5 Ports Gigabit, 4 antennes, 2,4 GHz/5 GHz, Mode d’accès Point, 128 Mo RAM, OpenWrt, VPN
Flasher Openwrt
Les firmwares disponibles pour les différents hardwares sont listés ici.
Cependant, pour certains routeurs comme le Cudy WR1300 v3 vendu sur amazon il n’existe pas de firmware compatible pour l’instant (seulement les anciennes v1 et v2 sont supportées). CEPENDANT : Cudy propose une version d’Openwrt compatible ici.
Pour Cudy, l’adresse à laquelle se connecter est http://192.168.10.1/ ou http://cudy.net/ (cf manuel). Après avoir flashé Openwrt, l’adresse est http://192.168.1.1
Il est également possible de Compiler OpenWRT, même s'il est préférable de trouver une version pré-compilée.
Setup
La configuration suivante permet de se connecter en tant que client au réseau ethernet 802.1x de l’école avec le routeur, qui servira ensuite de point d’accès.
Packages requis
Il faut installer les packages suivants (via l’interface web, ou opkg update puis opkg install xxx). Pour installer wpa_supplicant, il faudra d’abord désinstaller wpad-wolfssl (se fait facilement via l’interface web).
nano(dépendances:terminfo,libncurses6)wpa-supplicant-openssl(dépendance:hostapd-common) (prendre la version openssl ! Depuis août 2023, wpa_supplicant de base ne fonctionne plus…)dhcpcd
NB : il est possible que la configuration de réseau retourne une erreur d’authentification. Dans ce cas, il faut utiliser le package wpa_supplicant_openssl.
Si vous ne disposez pas d’une connexion filaire sans protection pour installer ces packages directement depuis le routeur, il est possible de télécharger les fichiers .ipk afin de les upload depuis l’interface web (system -> software) à l’adresse suivante:
https://downloads.openwrt.org/releases/<openwrt_version>/packages
Il faudra d’abord connaître l’architecture du routeur pour aller sur la page des bons packages. cat /proc/cpuinfo (ligne cpu model).
Dans le cas du routeur Cudy WR1300 v3 on obtient MIPS 1004Kc V2.15, ce qui correspond à mipsel_24kc à l’url précédente (testé en regardant l’url de téléchargement des packages à partir d’un point d’accès sans fil mobile).
Note : quand un grand nombre de packages sont disponibles, choisir le package <nom_du_package>_<date> plutôt que <nom_du_package>-basic ou autres.
Configuration client
Suivre les instructions de https://portail.polytechnique.edu/dsi/acces-internet/logements/ethernet-8021x-sur-linux, section En ligne de commande pour utilisateurs expérimentés.
Quelques remarques: * L’interface ethernet est wan et non eth0 (même si cette interface existe bien). * Pour obtenir une adresse ip : utiliser udhcpc -i wan et non dhcpcd wan.
Tester si la connexion fonctionne bien (ping, nslookup…)
Configuration au démarrage
Pour que votre routeur se connecte automatiquement au démarrage, il suffit d’aller dans l’interface graphique System > Startup > Local startup ou en ligne de commande dans le fichier /etc/rc.local et d’entrer les commande :
service network restart
sleep 1
wpa_supplicant -c /etc/wpa_supplicant/polytechnique.conf -D wired -i NOM_DE_L'INTERFACE -B
sleep 3
udhcpc -i NOM_DE_L'INTERFACE
exit 0 # Cette ligne est déjà dans le fichier
Remarque : * Si vous avez mis votre fichier .conf dans un autre chemin, pensez à corriger le chemin. * NOM_DE_L’INTERFACE est wan pour le routeur cudy v3, pour les routeurs openwrt, c'est parfois (peut être souvent) eth0.2.
Configuration point d’accès
À partir de maintenant, le routeur devrait déjà fonctionner en tant que point d’accès filaire (ethernet).
Setup du wifi depuis l’interface web:
Network -> Wireless Éditer l’une des deux interfaces marquées Wireless is disabled.
Sous Interface configuration : * Dans General setup, mettre un ESSID (nom du point d’accès) custom. Vous pouvez définir le point d’accès comme caché ou non selon votre envie de crâner. * Dans Wireless security : choisir l’encryption WPA2-PSK (strong encryption) et mettre un mot de passe pour le point d’accès dans Key.
Enfin, il faut Save & Apply les modifications, puis enable l’interface qui vient d’être configurée. Le point d’accès wifi est configuré !
Probl
J’ai rencontré quelques problèmes par la suite, voilà une liste de solutions possibles: * débrancher / rebrancher la prise ethernet murale * service network restart * Exécuter à nouveau wpa_supplicant -c /etc/wpa_supplicant/polytechnique.conf -D wired -i NOM_DE_L'INTERFACE -B et udhcpc -i wan
Pour la reconnexion automatique au reboot (pas encore testé)
Cf https://forum.openwrt.org/t/connect-router-archer-c50-to-a-802-1x-eap-network/34602/20
Depuis l'interface LuCi
Toutes les manipulations qui suivent sont relativement simples et accessibles à tous. Elles s'effectuent depuis l'interface web LuCi, disponible à l'adresse http://192.168.1.1 lorsque l'on est connecté au routeur. Elles ne nécessitent donc l'installation d'aucun outil externe (par exemple PuTTY sur Windows). Pour valider les changements effectués, appuyez sur le bouton "Save & Apply", en bas de chaque page.
Changer le mot de passe root
Avant toute chose, il est conseillé de changer le mot de passe root. Le mot de passe par défaut est « root ». Allez dans "System" -> "Administration" et changez le mot de passe.
Changer le nom/le mot de passe du réseau Wi-Fi
Le nom et le mot de passe du réseau peuvent être changé en allant dans "Network" -> "Wi-Fi". Désactivez temporairement le Wi-Fi en appuyant sur le bouton "Disable", puis cliquez sur "Edit". Le nom du réseau est personnalisable via le champ "ESSID", dans l'onglet "General Setup", en bas de la page. Le mot de passe est personnalisable via l'onglet "Wireless Security". Laissez bien l'option "WPA2-PSK" active.
Problèmes connus
Le réseau coupe souvent
Au 16/10/2016, une des raisons connues est un problème dans l'infrastructure de la DSI, qui touche aussi les personnes ne possédant pas de routeur. Il faut alors débrancher et brancher la prise à chaque fois que le réseau se coupe. Le routeur peut néanmoins simuler cette manipulation de lui-même à intervalles réguliers. Pour cela, ajoutez la ligne suivante dans "System" -> "Scheduled Tasks" (ne supprimez pas les autres lignes !) :
0 */1 * * * kill $(pidof wpa_supplicant) $(pidof udhcpc) && rm -rf /tmp/run/wpa_supplicant/ && /etc/init.d/wpa start
Si le problème est antérieur au 08/10/2016, voir aussi cette section du tutoriel ou encore celle-ci.